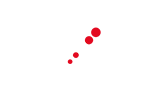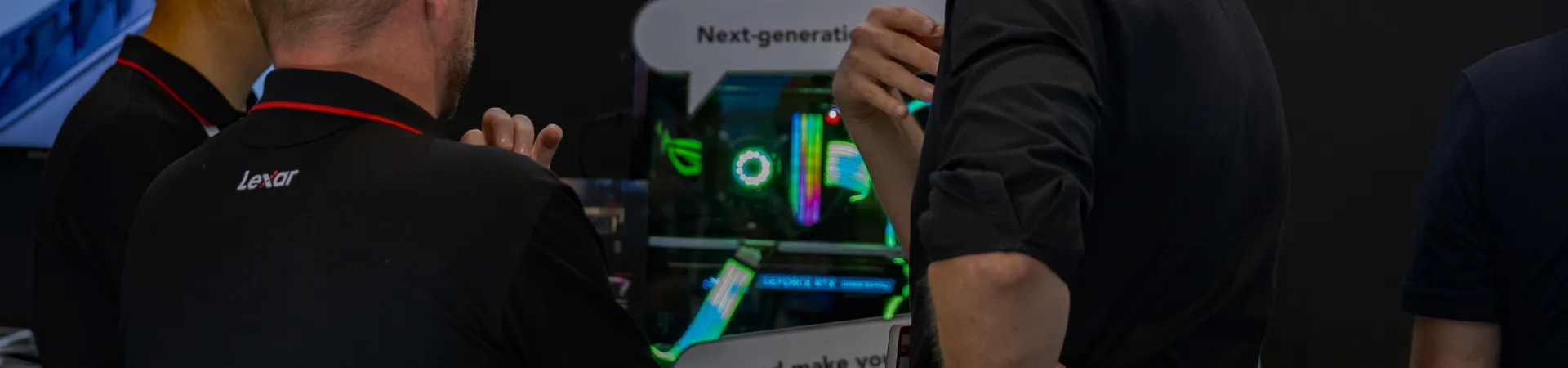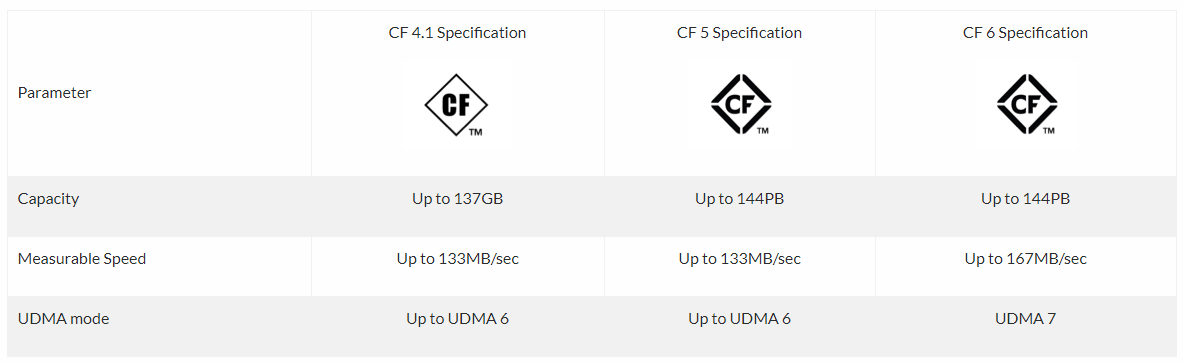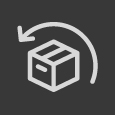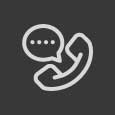Perché la memoria è importante per le videocamere digitali? La qualità e la risoluzione delle immagini sulle videocamere digitali sono aumentate, e c’è sempre più bisogno di salvare e memorizzare foto e video sempre più pesanti. Le versioni più datate delle videocamere digitali spesso comprendevano memorie integrate e non espansibili per salvare foto e video. Era facile riempirle completamente, il che costringeva gli utenti a scaricare continuamente le foto sui computer o cancellare le foto prima di scattarne di nuove. Questo è molto scomodo per gli utenti che vogliono usare le loro videocamere senza avere un computer a immediata disposizione. Oggi i maggiori produttori di videocamere digitali generalmente usano schede rimovibili per registrare, salvare e spostare le immagini. Tra le soluzioni di memoria rimovibili più diffuse ci sono le SD, le microSD, le CompactFlash, e le CFast. Generalmente i produttori di videocamere includono nel prodotto una scheda di capacità minima, quanto basta per fornire all’utente una buona esperienza al primo utilizzo. Quando la scheda è piena, se vuole continuare a fare foto l’utente deve scaricare le foto su un computer, cancellarle dalla scheda, o sostituire la scheda. Per questa ragione, in molte tipiche situazioni in cui si fanno tante foto, come vacanze, matrimoni o eventi sportivi, i fotografi digitali hanno bisogno di altri supporti di memoria. Quali sono i supporti di memoria più diffusi nella fotografia oggi? I supporti per la fotografia usano memorie flash non volatili, cioè che non necessitano di energia per salvare le foto. La tecnologia con memoria flash è ideale per chi ha bisogno di portabilità e solidità. Oggi per le videocamere digitali si usano principalmente tre tipi di memoria flash: SD, microSD, CompactFlash, e CFast. Secure Digital (SD): Le schede SD, grandi come un francobollo, sono compatte e si possono usare per molti dispositivi elettronici. Garantiscono alte prestazioni e permettono ai consumatori di salvare velocemente foto e video in formati affidabili e pronti all’uso. microSD: La più piccola scheda di memoria sul mercato, grande circa un quarto di una normale scheda SD. Le schede microSD si usano per cellulari, tablet, videocamere sportive, droni e altri dispositivi mobili. CompactFlash: Un piccolo dispositivo di memoria (grande come una scatola di fiammiferi) che combina memorizzazione non volatile, opzioni di alta capacità, e compatibilità con gli standard del settore, fondamentali per le telecamere digitali e per i dispositivi palmari. Sono progettati secondo le linee guida dettate dalla CompactFlash Association, e quindi garantiscono un livello base di compatibilità tra tutte le schede CompactFlash e tutti i dispositivi conformi agli standard CompactFlash. CFast: La più recente evoluzione dei formati di schede della CompactFlash Association, garantisce velocità di trasferimento maggiori che le schede CompactFlash®. Le schede CFast sono di dimensioni simili alle CompactFlash, ma non hanno connettori che potrebbero piegarsi. Il formato è stato progettato principalmente per supportare le capacità dei nuovi camcoder e delle videocamere DSLR. Cos’è la CompactFlash Association? La CompactFlash Association (CFA), fondata nel 1995, è un’associazione di settore senza scopo di lucro che ha lo scopo di aiutare le industrie di settore. La premessa della CFA è che la tecnologia CompactFlash porterà all’introduzione di una nuova classe di prodotti mobili avanzati, piccoli, leggeri e a basso consumo che aumenteranno di molto la produttività e miglioreranno lo stile di vita di milioni di persone. Le CompactFlash garantiscono la possibilità di trasferire facilmente ogni tipo di informazione digitale e di programma tra una grande varietà di sistemi digitali. Gli obbiettivi della CFA sono di promuovere e incoraggiare l’adozione a livello globale della tecnologia CompactFlash come standard per un settore aperto. Per informazioni CompactFlash Association visita http://www.compactflash.org Le prestazioni sono importanti quando si parla di supporti digitali per fotografia? Con la continua crescita dell’uso delle macchine digitali, della loro risoluzione, e del peso di foto e video, la possibilità di SCRIVERE e LEGGERE file molto pesanti è diventata una necessità imprescindibile. Maggiori prestazioni di SCRITTURA possono ridurre di molto il tempo di attesa tra uno scatto e l’altro (“tempo di memorizzazione dell’immagine”). Maggiori prestazioni di LETTURA possono ridurre di molto il tempo di trasferimento di immagini e video sul tuo computer. Risparmi tempo e snellisci il “flusso di lavoro” della fotografia digitale. Le schede Lexar SD, CompactFlash e CFast riducono di molto i tempi SIA di trasferimento dei file sul computer CHE di attesa tra uno scatto e l’altro. Le specifiche prestazioni variano tra un modello e l’altro, ma Lexar offre alta velocità, e ti garantisce che non perderai neanche uno dei ricordi che vuoi salvare: il sorriso di un bambino, un bacio di nozze, e qualunque altro momento prezioso. Cosa significa prestazione a 633x, 667x, 1000x, 1066x, 1667x, 1800x, 2000x a 3500x (1x=150 KB/s)? La prestazione dei supporti di memoria è molto importante per salvare l’immagine giusta al momento giusto, e Lexar ha implementato un sistema di facile comprensione per indicare la velocità con cui la scheda è in grado di salvare i dati. Il sistema è stato adottato dal settore dei CD-ROM, dove le prestazioni dei CD-ROM sono definite in incrementi di “x”, – 1x indica una velocità di scrittura di 150 kilobyte per secondo (KB/s). Lexar continuerà a lanciare prodotti sempre più veloci con prestazioni “x” sempre maggiori, in modo che i consumatori possano facilmente riconoscere le più recenti novità nel campo della fotografia digitale ad alte prestazioni. 633x = Fino a 95 MB/s in lettura, velocità di scrittura inferiori 667x = Fino a 100 MB/s in lettura, velocità di scrittura minori 1066x = Fino a 160 MB/s in lettura, velocità di scrittura minori 1667x = Fino a 250 MB/s in lettura, velocità di scrittura minori 1800x = Fino a 270 MB/s in lettura, velocità di scrittura minori 2000x = Fino a 300 MB/s in lettura, velocità di scrittura minori 3500x = Fino a 525 MB/s in lettura, velocità di scrittura minori Come formattare un dispositivo di archiviazione basato su flash su Windows? Come formattare un dispositivo di archiviazione basato su flash (unità flash USB/schede di memoria JumpDrive) su Windows: Per formattare un dispositivo Lexar su Windows, collegalo alla porta USB del computer o a un lettore compatibile e segui questi passaggi (nota che, a seguito di questo processo, tutti i dati verranno cancellati dal dispositivo): 1.Accedi a Windows Explorer tenendo premuto il pulsante Windows e premendo contemporaneamente la lettera ‘E’, oppure esegui ‘Questo PC’ su Windows 10 (Computer su Windows 8 e versioni precedenti) e fai clic sulla lettera dell’unità corrispondente al dispositivo flash. 2.Seleziona ‘Formato’ dal menu 3.Puoi lasciare le impostazioni così come sono o, se necessario, selezionare valori specifici per soddisfare i requisiti di determinati dispositivi e la compatibilità del programma. 4.Fai clic su ‘Start’. 5.Riceverai un messaggio quando la formattazione sarà conclusa. Come formattare un dispositivo di archiviazione basato su flash su OS X Come formattare un dispositivo di archiviazione basato su flash (unità flash USB/schede di memoria JumpDrive) su OS X (nota che, a seguito di questo processo, tutti i dati verranno cancellati dal dispositivo): TPer formattare un dispositivo Lexar su OS X, collegalo alla porta USB del Mac o a un lettore compatibile e segui questi passaggi: 1.Seleziona il ‘Finder’ 2.Seleziona ‘Applicazioni’ 3.Seleziona ‘Utility’ 4.Seleziona ‘Utility disco’ 5.Seleziona il dispositivo Lexar dall’elenco di unità sulla sinistra 6.Seleziona ‘Cancella’ 7.Generalmente è buona norma mantenere le impostazioni su MS DOS (FAT) o ExFAT e selezionare un nome per il dispositivo, ma se necessario apporta tutte le modifiche utili a soddisfare i requisiti di software specifici/la compatibilità del dispositivo 8.Seleziona ‘Cancella’ in basso 9.Nella finestra pop-up, fai nuovamente clic su ‘Cancella’ Come copiare file dal o sul dispositivo di archiviazione su Windows: 1.Accedi a Windows Explorer tenendo premuto il pulsante Windows e premendo contemporaneamente la lettera ‘E’, oppure esegui ‘Questo PC’ su Windows 10 (Computer su Windows 8 e versioni precedenti) 2.Accedi alla cartella contenente i dati che desideri copiare (ad esempio, il dispositivo di archiviazione Lexar o una cartella di documenti sul PC) 3.Fai clic sul file o sulla cartella che desideri copiare. Se desideri copiare più file, tieni premuto ‘Ctrl’ e seleziona i vari file, oppure fai clic e, continuando a tenere premuto, traccia un rettangolo che vada a comprendere tutti i file. 4.Fai clic con il pulsante destro del mouse sul file selezionato e seleziona Copia. 5.Vai alla posizione in cui desideri copiare il file, ad esempio un altro dispositivo di archiviazione o un’altra cartella. 6.Qui fai clic con il pulsante destro del mouse e seleziona Incolla. Come copiare file dal o sul dispositivo di archiviazione su OS X? 1.Accedi al Finder selezionandolo dal Dock sulla schermata di OS X. 2.Accedi alla cartella contenente i dati che desideri copiare (ad esempio, il dispositivo di archiviazione Lexar o una cartella di documenti nel sistema) 3.Fai clic sul file o sulla cartella che desideri copiare. Se desideri copiare più file, tieni premuto ‘Command’ e seleziona i vari file, oppure fai clic e, continuando a tenere premuto, traccia un rettangolo che vada a comprendere tutti i file. 4.Tieni premuto ‘Command’ e premi ‘C’ per copiare i file sulla clipboard. 5.Vai alla posizione in cui desideri copiare il file, ad esempio un altro dispositivo di archiviazione o un’altra cartella. 6.Tieni premuto ‘Command’ e premi ‘V’ per incollare i file dalla clipboard alla nuova posizione. Dispositivo non funzionante su Windows Se un dispositivo di archiviazione non funziona, indipendentemente dall’hardware o dalle interfacce a cui è collegato, le cause più frequenti possono essere la rimozione errata del dispositivo dal computer o dal relativo lettore, la corruzione, l’assegnazione non adeguata della lettera all’unità o un errore del driver. Con il dispositivo collegato, fai clic con il pulsante destro del mouse sull’angolo in basso a sinistra della schermata (o sul pulsante Start) per aprire il menu di accesso rapido e seleziona Gestione dispositivi. Su Windows 7 e versioni precedenti, apri il menu Start e cerca Gestione dispositivi, quindi selezionalo. – Fai clic sul segno ‘+’ accanto a Unità disco, Altri dispositivi e Controller USB (Universal Serial Bus) – Verifica che il dispositivo di archiviazione Lexar sia elencato in una delle posizioni – Se il dispositivo è elencato, verifica che accanto vi sia un punto esclamativo (!) o di domanda (?) giallo. – Se accanto al dispositivo c’è un punto esclamativo (!) o di domanda (?) giallo, fai clic con il pulsante destro del mouse e seleziona Rimuovi/Disinstalla. Scollega il dispositivo e, se i driver sono adeguati, il computer lo rileverà automaticamente una volta ricollegato Se non vi è un simbolo (?) o (!) giallo accanto al dispositivo di archiviazione Lexar, sarà necessario confermare/modificare la lettera dell’unità per la scheda di memoria/unità flash USB JumpDrive. Per modificare le lettere delle unità in Windows, devi avere i privilegi di amministratore per il tuo computer locale. Fai clic con il pulsante destro del mouse sull’angolo in basso a sinistra della schermata (o sul pulsante Start) per aprire il menu di accesso rapido e seleziona Gestione disco. Su Windows 7 e versioni precedenti, apri il menu Start e cerca “Crea e formatta le partizioni del disco rigido”. – A questo punto, la schermata verrà suddivisa in due aree separate. Ingrandisci lo schermo e concentrati sull’area inferiore. Visualizzerai un elenco contenente diciture simili alle seguenti. “Disco 0, Sano, Primario, Partizione attiva”: questo è il disco rigido. Visualizzerai anche tutte le altre unità che hai elencato qui, come le unità di recupero, i dischi rigidi esterni e le unità CD/DVD. – Controlla che vi siano altri numeri correlati al disco. Ad esempio, la scheda di memoria o l’unità flash USB JumpDrive potrebbe essere visualizzata come Disco 1, Rimovibile. Inoltre, viene indicata una capacità simile a quella della scheda di memoria, ad esempio accanto a una scheda di memoria da 4 GB viene indicata una capacità di ca. 3,7 GB. – Se il dispositivo non è nell’elenco o risulta “Nessun supporto”, il controller del dispositivo o la connessione al sistema non funziona correttamente. Prova il dispositivo di archiviazione in un altro sistema o su un’altra porta. Se il problema persiste, contatta il nostro supporto. Se il dispositivo risulta non allocato, la partizione è stata danneggiata e deve essere riformattata per continuare a utilizzare il dispositivo. – Se nessuna delle situazioni precedenti è il tuo caso, fai clic con il pulsante destro del mouse e seleziona ‘Cambia lettera e percorso di unità’, quindi fai clic su ‘Cambia’ e assegna all’unità la lettera Z. Ora fai clic su ‘Ok’, ‘Sì’ e ‘Ok’. Se nessuna di questi procedimenti è efficace per risolvere il malfunzionamento, contatta il nostro supporto. Dispositivo non funzionante su OS X Se il dispositivo Lexar non funziona normalmente su Mac OS, indipendentemente dall’hardware o dall’interfaccia attraverso il quale è collegato, prova i seguenti passaggi: 1.Fai clic sul menu File, quindi su ‘Preferenze di sistema’ 2.Assicurati che vi siano il disco rigido, l’unità rimovibile e il bay ottico 3.Fai clic sull’icona Apple e quindi sul disco rigido in “Profiler di sistema” 4.Fai clic su ‘Utility’ e ‘Utility disco’ 5.Controlla che il dispositivo sia visibile in Utility disco 6.Evidenzia l’unità flash USB/scheda di memoria JumpDrive e seleziona ‘Cancella’ (nota che, a seguito di questo processo, tutti i dati verranno cancellati dal dispositivo) 7.In “Volume”, seleziona ‘Formato DOS’ e ‘Cancella’. Il dispositivo senza nome verrà visualizzato sul desktop. Cosa sono i file system FAT32, NTFS, ExFAT ed Extended Journaled? FAT32, ExFAT, NTFS ed Extended Journaled sono alcuni degli esempi più comuni di file system, ovvero metodi attraverso i quali i dati vengono organizzati in un dispositivo di archiviazione. Le differenze sono le seguenti: FAT32: dimensione massima dei file 4 GB (gigabyte), le dimensioni massime dei dispositivi di archiviazione non possono superare i 2 TB (terabyte). Compatibile sia con Mac che con Windows. Utilizzato in genere con sistemi operativi legacy e dispositivi non recenti. ExFAT: un’iterazione di FAT32 che funziona con dispositivi e sistemi operativi più recenti e che non pone limiti alle dimensioni dei file e dei dispositivi (ExFAT supporta centinaia di migliaia di terabyte). Extended Journaled: specifico per Apple se si parla di prodotti di consumo, supporto limitato sulle piattaforme non OS X/iOS. Utilizzato in genere come unità di Apple OS e con dispositivi di archiviazione rimovibili formattati in FAT32/ExFAT NTFS: specifico per Windows, il supporto è limitato in OS X. Utilizzato in genere su dischi rigidi fissi piuttosto che su archiviazioni rimovibili. Come ExFAT, non pone limiti alle dimensioni dei file, ma a causa del suo stato di file system basato principalmente su Windows, NTFS può entrare in conflitto con gli hardware non di PC. Per la migliore compatibilità e interoperabilità del tuo prodotto di archiviazione Lexar su diversi dispositivi (in particolare dispositivi non PC, come lettori multimediali integrati in TV, lettori Blu-Ray, DVR ecc.), si consiglia di formattare il dispositivo in ExFAT o FAT32. Tuttavia, certi hardware potrebbero richiedere altri file system, inclusi quelli non elencati qui. Per ulteriori informazioni sui requisiti di un determinato dispositivo, consulta la relativa documentazione o rivolgiti all’assistenza del produttore.
Quale formato di schede supporta il lettore CFexpress USB 3.1? Il lettore CFexpress USB 3.1 supporta solo schede CFexpress di tipo B. Il mio lettore di schede XQD è compatibile con una scheda CFexpress di tipo B? Verifica col produttore la compatibilità del lettore.
Ho notato che il lettore USB Dual-Slot Lexar Professional 3.0 supporta UDMA 7. Cosa vuol dire? Per stare al passo con una tecnologia in continua evoluzione, Lexar ha aggiornato il lettore Dual-Slot Lexar Professional USB 3.0 per consentirgli di supportare UDMA 7. Ciò significa che sarà possibile di sfruttare al meglio le caratteristiche delle schede Lexar Professional CompactFlash, trasferendo i file ancora più rapidamente. Per i lettori schede Dual-Slot Lexar Professional USB 3.0 di generazione precedente, sarà necessario scaricare il firmware per garantire la funzionalità della scheda CF 1000x. Per scaricare il firmware, cliccare qui. Che cosa s’intende per UDMA 7? UDMA 7, acronimo di Ultra Direct Mode Access 7, è l’ultima modalità di transfer su interfaccia UDMA. UDMA 7 consente una velocità di trasferimento fino a 167MB/sec. La modalità UDMA precedente, UDMA 6, consentiva una velocità di trasferimento fino a 133MB/sec.  Il lettore Dual-Slot Lexar Professional USB 3.0 funziona con computer/PC portatili con porta USB 2.0? Sì, il lettore è retrocompatibile con dispositivi USB 2.0. La velocità di trasferimento del lettore, tuttavia, sarà di livello 2.0. Sarà necessario connettere il lettore a un dispositivo 3.0 per ottimizzare le performance del lettore. C’è bisogno d’installare un driver prima di utilizzare il lettore Dual-Slot Lexar Professional USB 3.0 ? Se si utilizza un computer con porta USB 3.0 sarà necessario installare un driver USB 3.0 sul computer. Il driver dovrebbe essere fornito dal sistema o da un produttore di adattatori. Se si utilizza una porta USB 2.0 il driver non sarà necessario. Non sembra esserci differenza tra le performance del lettore Dual-Slot Lexar Professional USB 3.0 e quelle del lettore USB 2.0. Che fare? Le prestazioni possono variare in base alla velocità di lettura e scrittura della scheda e alla configurazione di Sistema. Per poter sfruttare al meglio le caratteristiche del Lettore Dual-Slot Lexar Professional USB 3.0, sarà necessario collegarlo a un dispositivo host 3.0. Quali formati di scheda supporta il lettore? Il Lettore Dual-Slot Lexar Professional USB 3.0 supporta l’ultima versione di UDMA CompactFlash® (CF), SDXC™ (non supportato su tutte le piattaforme di sistemi operativi), e schede di memoria SD UHS-I (SD 3.0). È inoltre retrocompatibile con tutte le schede standard CF, SD™ e SDHC™. Le lecteur Lexar Professional USB 3.0 Dual-Slot prend-il en charge toutes les cartes SDXC™ ? Sì, ma prima d’inserire la scheda SDXC card nel lettore, bisognerà accertarsi che il sistema operative del computer in oggetto sia compatibile con le schede SDXC e supporti il formato di file exFAT. View the SD Card Associations reference guide » Cosa bisogna fare se il computer non rileva il lettore? Verificare che il cavo USB sia collegato correttamente alla porta USB e inserire una scheda nel lettore per assicurarsi che la luce lampeggi. Il lettore funziona con un sistema MAC® ? Sì, il lettore funziona con Mac OS 10+. Tuttavia potrebbero verificarsi dei problemi di compatibililtà nell’utilizzo del Lettore Dual-Slot Lexar Professional USB 3.0 con i MacBook di ultima generazione. Lexar sta lavorando attivamente per rendere disponibile un upgrade di firmware il più presto possibile. Il lettore funziona con sistemi operativi Windows® ? Sì, il lettore funziona con Windows 7, Vista™ e XP.
Il lettore Dual-Slot Lexar Professional USB 3.0 funziona con computer/PC portatili con porta USB 2.0? Sì, il lettore è retrocompatibile con dispositivi USB 2.0. La velocità di trasferimento del lettore, tuttavia, sarà di livello 2.0. Sarà necessario connettere il lettore a un dispositivo 3.0 per ottimizzare le performance del lettore. C’è bisogno d’installare un driver prima di utilizzare il lettore Dual-Slot Lexar Professional USB 3.0 ? Se si utilizza un computer con porta USB 3.0 sarà necessario installare un driver USB 3.0 sul computer. Il driver dovrebbe essere fornito dal sistema o da un produttore di adattatori. Se si utilizza una porta USB 2.0 il driver non sarà necessario. Non sembra esserci differenza tra le performance del lettore Dual-Slot Lexar Professional USB 3.0 e quelle del lettore USB 2.0. Che fare? Le prestazioni possono variare in base alla velocità di lettura e scrittura della scheda e alla configurazione di Sistema. Per poter sfruttare al meglio le caratteristiche del Lettore Dual-Slot Lexar Professional USB 3.0, sarà necessario collegarlo a un dispositivo host 3.0. Quali formati di scheda supporta il lettore? Il Lettore Dual-Slot Lexar Professional USB 3.0 supporta l’ultima versione di UDMA CompactFlash® (CF), SDXC™ (non supportato su tutte le piattaforme di sistemi operativi), e schede di memoria SD UHS-I (SD 3.0). È inoltre retrocompatibile con tutte le schede standard CF, SD™ e SDHC™. Le lecteur Lexar Professional USB 3.0 Dual-Slot prend-il en charge toutes les cartes SDXC™ ? Sì, ma prima d’inserire la scheda SDXC card nel lettore, bisognerà accertarsi che il sistema operative del computer in oggetto sia compatibile con le schede SDXC e supporti il formato di file exFAT. View the SD Card Associations reference guide » Cosa bisogna fare se il computer non rileva il lettore? Verificare che il cavo USB sia collegato correttamente alla porta USB e inserire una scheda nel lettore per assicurarsi che la luce lampeggi. Il lettore funziona con un sistema MAC® ? Sì, il lettore funziona con Mac OS 10+. Tuttavia potrebbero verificarsi dei problemi di compatibililtà nell’utilizzo del Lettore Dual-Slot Lexar Professional USB 3.0 con i MacBook di ultima generazione. Lexar sta lavorando attivamente per rendere disponibile un upgrade di firmware il più presto possibile. Il lettore funziona con sistemi operativi Windows® ? Sì, il lettore funziona con Windows 7, Vista™ e XP.
 Il lettore Dual-Slot Lexar Professional USB 3.0 funziona con computer/PC portatili con porta USB 2.0? Sì, il lettore è retrocompatibile con dispositivi USB 2.0. La velocità di trasferimento del lettore, tuttavia, sarà di livello 2.0. Sarà necessario connettere il lettore a un dispositivo 3.0 per ottimizzare le performance del lettore. C’è bisogno d’installare un driver prima di utilizzare il lettore Dual-Slot Lexar Professional USB 3.0 ? Se si utilizza un computer con porta USB 3.0 sarà necessario installare un driver USB 3.0 sul computer. Il driver dovrebbe essere fornito dal sistema o da un produttore di adattatori. Se si utilizza una porta USB 2.0 il driver non sarà necessario. Non sembra esserci differenza tra le performance del lettore Dual-Slot Lexar Professional USB 3.0 e quelle del lettore USB 2.0. Che fare? Le prestazioni possono variare in base alla velocità di lettura e scrittura della scheda e alla configurazione di Sistema. Per poter sfruttare al meglio le caratteristiche del Lettore Dual-Slot Lexar Professional USB 3.0, sarà necessario collegarlo a un dispositivo host 3.0. Quali formati di scheda supporta il lettore? Il Lettore Dual-Slot Lexar Professional USB 3.0 supporta l’ultima versione di UDMA CompactFlash® (CF), SDXC™ (non supportato su tutte le piattaforme di sistemi operativi), e schede di memoria SD UHS-I (SD 3.0). È inoltre retrocompatibile con tutte le schede standard CF, SD™ e SDHC™. Le lecteur Lexar Professional USB 3.0 Dual-Slot prend-il en charge toutes les cartes SDXC™ ? Sì, ma prima d’inserire la scheda SDXC card nel lettore, bisognerà accertarsi che il sistema operative del computer in oggetto sia compatibile con le schede SDXC e supporti il formato di file exFAT. View the SD Card Associations reference guide » Cosa bisogna fare se il computer non rileva il lettore? Verificare che il cavo USB sia collegato correttamente alla porta USB e inserire una scheda nel lettore per assicurarsi che la luce lampeggi. Il lettore funziona con un sistema MAC® ? Sì, il lettore funziona con Mac OS 10+. Tuttavia potrebbero verificarsi dei problemi di compatibililtà nell’utilizzo del Lettore Dual-Slot Lexar Professional USB 3.0 con i MacBook di ultima generazione. Lexar sta lavorando attivamente per rendere disponibile un upgrade di firmware il più presto possibile. Il lettore funziona con sistemi operativi Windows® ? Sì, il lettore funziona con Windows 7, Vista™ e XP.
Il lettore Dual-Slot Lexar Professional USB 3.0 funziona con computer/PC portatili con porta USB 2.0? Sì, il lettore è retrocompatibile con dispositivi USB 2.0. La velocità di trasferimento del lettore, tuttavia, sarà di livello 2.0. Sarà necessario connettere il lettore a un dispositivo 3.0 per ottimizzare le performance del lettore. C’è bisogno d’installare un driver prima di utilizzare il lettore Dual-Slot Lexar Professional USB 3.0 ? Se si utilizza un computer con porta USB 3.0 sarà necessario installare un driver USB 3.0 sul computer. Il driver dovrebbe essere fornito dal sistema o da un produttore di adattatori. Se si utilizza una porta USB 2.0 il driver non sarà necessario. Non sembra esserci differenza tra le performance del lettore Dual-Slot Lexar Professional USB 3.0 e quelle del lettore USB 2.0. Che fare? Le prestazioni possono variare in base alla velocità di lettura e scrittura della scheda e alla configurazione di Sistema. Per poter sfruttare al meglio le caratteristiche del Lettore Dual-Slot Lexar Professional USB 3.0, sarà necessario collegarlo a un dispositivo host 3.0. Quali formati di scheda supporta il lettore? Il Lettore Dual-Slot Lexar Professional USB 3.0 supporta l’ultima versione di UDMA CompactFlash® (CF), SDXC™ (non supportato su tutte le piattaforme di sistemi operativi), e schede di memoria SD UHS-I (SD 3.0). È inoltre retrocompatibile con tutte le schede standard CF, SD™ e SDHC™. Le lecteur Lexar Professional USB 3.0 Dual-Slot prend-il en charge toutes les cartes SDXC™ ? Sì, ma prima d’inserire la scheda SDXC card nel lettore, bisognerà accertarsi che il sistema operative del computer in oggetto sia compatibile con le schede SDXC e supporti il formato di file exFAT. View the SD Card Associations reference guide » Cosa bisogna fare se il computer non rileva il lettore? Verificare che il cavo USB sia collegato correttamente alla porta USB e inserire una scheda nel lettore per assicurarsi che la luce lampeggi. Il lettore funziona con un sistema MAC® ? Sì, il lettore funziona con Mac OS 10+. Tuttavia potrebbero verificarsi dei problemi di compatibililtà nell’utilizzo del Lettore Dual-Slot Lexar Professional USB 3.0 con i MacBook di ultima generazione. Lexar sta lavorando attivamente per rendere disponibile un upgrade di firmware il più presto possibile. Il lettore funziona con sistemi operativi Windows® ? Sì, il lettore funziona con Windows 7, Vista™ e XP.
Il Lettore Multi-Card 25-in-1 USB 3.0 supporta le schede SDXC? Sì, ma prima d’inserire la scheda SDXC nel lettore bisognerà accertarsi che il sistema operativo del computer sia compatibile con le schede SDXC e supporti il formato file exFAT. Grazie alla tavola qui di seguito sarà possibile determinare se il sistema operativo del computer utilizzato supporta il formato file exFAT.  Nota: Lexar raccomanda l’utilizzo del Formatter SD per formattare correttamente le schede SDXC invece degli strumenti di formattazione originali del sistema operativo. Cliccare qui per installare il formatter SD 5.0.1. È necessario installare un driver prima di utilizzare il Lettore Lexar Multi-Card 25-in-1 USB 3.0? No, il lettore dispone di un comodo design plug-and-play e non ha bisogno di driver. In caso di problemi nell’utilizzo del driver, è possibile contattare il supporto tecnico all’email here Cosa bisogna fare nel caso in cui il computer non rilevi il Lettore Multi-Card 25-in-1 USB 3.0? Verificare che il cavo USB sia collegato correttamente alla porta USB e inserire una scheda nel lettore per accertarsi che la luce LED lampeggi. Se ciò non accade, è possibile che il PC non rilevi il lettore. here for technical support information. Sono connesso a un driver di rete e utilizzo un sistema operativo Windows® XP. Come mai il sistema non rileva tutti e cinque gli slot schede del lettore quando clicco su IL MIO COMPUTER? Se si utilizza un drive di rete e un sistema operativo Windows XP, è possibile che il computer non rilevi tutti gli slot. Per fare ciò è necessario modificare la lettera del drive degli slot schede. Per modificare la lettera del drive: Sullo schermo del desktop, cliccare con il tasto destro del mouse su IL MIO COMPUTER e selezionare GESTIONE Selezionare GESTIONE DISCO dal menù presente nella parte sinistra dello schermo Trovare e selezionare l’UNITÀ REMOVIBILE (slot lettore), poi cliccare con il tasto destro del mouse Selezionare MODIFICARE LETTERA E PERCORSO DELL’UNITÀ e selezionare MODIFICA Sulla sinistra apparirà un menù a tendina con una lettera. Cliccare sulla freccia con opzioni a tendina, selezionare una nuova lettera per l’UNITÀ REMOVIBILE (slot lettore) e cliccare OK Il Lettore Multi-Card 25-in-1 USB 3.0 funziona con il sistema operativo Windows 7? Sì, il lettore è compatibile con i pc portatili che utilizzano i sistemi operativi Windows XP, Windows Vista® eWindows 7. Il Lettore Multi-Card 25-in-1 USB 3.0 funziona con il sistema operativo Mac OS® X? Oui, le lecteur est compatible avec les systèmes Mac® utilisant le système d’exploitation Mac OS 10.4 et systèmes ultérieurs. Il Lettore Multi-Card 25-in-1 USB 3.0 Reader è compatible with USB 2.0? Sì, il lettore è retrocompatibile con computer che hanno una porta USB 2.0 Quali formati di scheda supporta il Lettore Multi-Card 25-in-1 USB 3.0? Il lettore supporta 25 tra i piu’ popolari formati di scheda di memoria: CompactFlash® Type I and Type II, SD™, SDHC™, SDXC™, miniSD™, miniSDHC™, MMC™, MMCplus™, RS-MMC™, microSD™, microSDHC™, Memory Stick™, Memory Stick (with MagicGate™), Memory Stick PRO™, Memory Stick PRO Duo™, Memory Stick Duo (with MagicGate), Memory Stick PRO Duo Mark 2, Memory Stick PRO-HG Duo™, Memory Stick PRO-HG Duo “HX”, xD-Picture Card™, xD-Picture Card Type-M, xD-Picture Card Type-M+, and xD-Picture Card Type-H.
Nota: Lexar raccomanda l’utilizzo del Formatter SD per formattare correttamente le schede SDXC invece degli strumenti di formattazione originali del sistema operativo. Cliccare qui per installare il formatter SD 5.0.1. È necessario installare un driver prima di utilizzare il Lettore Lexar Multi-Card 25-in-1 USB 3.0? No, il lettore dispone di un comodo design plug-and-play e non ha bisogno di driver. In caso di problemi nell’utilizzo del driver, è possibile contattare il supporto tecnico all’email here Cosa bisogna fare nel caso in cui il computer non rilevi il Lettore Multi-Card 25-in-1 USB 3.0? Verificare che il cavo USB sia collegato correttamente alla porta USB e inserire una scheda nel lettore per accertarsi che la luce LED lampeggi. Se ciò non accade, è possibile che il PC non rilevi il lettore. here for technical support information. Sono connesso a un driver di rete e utilizzo un sistema operativo Windows® XP. Come mai il sistema non rileva tutti e cinque gli slot schede del lettore quando clicco su IL MIO COMPUTER? Se si utilizza un drive di rete e un sistema operativo Windows XP, è possibile che il computer non rilevi tutti gli slot. Per fare ciò è necessario modificare la lettera del drive degli slot schede. Per modificare la lettera del drive: Sullo schermo del desktop, cliccare con il tasto destro del mouse su IL MIO COMPUTER e selezionare GESTIONE Selezionare GESTIONE DISCO dal menù presente nella parte sinistra dello schermo Trovare e selezionare l’UNITÀ REMOVIBILE (slot lettore), poi cliccare con il tasto destro del mouse Selezionare MODIFICARE LETTERA E PERCORSO DELL’UNITÀ e selezionare MODIFICA Sulla sinistra apparirà un menù a tendina con una lettera. Cliccare sulla freccia con opzioni a tendina, selezionare una nuova lettera per l’UNITÀ REMOVIBILE (slot lettore) e cliccare OK Il Lettore Multi-Card 25-in-1 USB 3.0 funziona con il sistema operativo Windows 7? Sì, il lettore è compatibile con i pc portatili che utilizzano i sistemi operativi Windows XP, Windows Vista® eWindows 7. Il Lettore Multi-Card 25-in-1 USB 3.0 funziona con il sistema operativo Mac OS® X? Oui, le lecteur est compatible avec les systèmes Mac® utilisant le système d’exploitation Mac OS 10.4 et systèmes ultérieurs. Il Lettore Multi-Card 25-in-1 USB 3.0 Reader è compatible with USB 2.0? Sì, il lettore è retrocompatibile con computer che hanno una porta USB 2.0 Quali formati di scheda supporta il Lettore Multi-Card 25-in-1 USB 3.0? Il lettore supporta 25 tra i piu’ popolari formati di scheda di memoria: CompactFlash® Type I and Type II, SD™, SDHC™, SDXC™, miniSD™, miniSDHC™, MMC™, MMCplus™, RS-MMC™, microSD™, microSDHC™, Memory Stick™, Memory Stick (with MagicGate™), Memory Stick PRO™, Memory Stick PRO Duo™, Memory Stick Duo (with MagicGate), Memory Stick PRO Duo Mark 2, Memory Stick PRO-HG Duo™, Memory Stick PRO-HG Duo “HX”, xD-Picture Card™, xD-Picture Card Type-M, xD-Picture Card Type-M+, and xD-Picture Card Type-H.
 Nota: Lexar raccomanda l’utilizzo del Formatter SD per formattare correttamente le schede SDXC invece degli strumenti di formattazione originali del sistema operativo. Cliccare qui per installare il formatter SD 5.0.1. È necessario installare un driver prima di utilizzare il Lettore Lexar Multi-Card 25-in-1 USB 3.0? No, il lettore dispone di un comodo design plug-and-play e non ha bisogno di driver. In caso di problemi nell’utilizzo del driver, è possibile contattare il supporto tecnico all’email here Cosa bisogna fare nel caso in cui il computer non rilevi il Lettore Multi-Card 25-in-1 USB 3.0? Verificare che il cavo USB sia collegato correttamente alla porta USB e inserire una scheda nel lettore per accertarsi che la luce LED lampeggi. Se ciò non accade, è possibile che il PC non rilevi il lettore. here for technical support information. Sono connesso a un driver di rete e utilizzo un sistema operativo Windows® XP. Come mai il sistema non rileva tutti e cinque gli slot schede del lettore quando clicco su IL MIO COMPUTER? Se si utilizza un drive di rete e un sistema operativo Windows XP, è possibile che il computer non rilevi tutti gli slot. Per fare ciò è necessario modificare la lettera del drive degli slot schede. Per modificare la lettera del drive: Sullo schermo del desktop, cliccare con il tasto destro del mouse su IL MIO COMPUTER e selezionare GESTIONE Selezionare GESTIONE DISCO dal menù presente nella parte sinistra dello schermo Trovare e selezionare l’UNITÀ REMOVIBILE (slot lettore), poi cliccare con il tasto destro del mouse Selezionare MODIFICARE LETTERA E PERCORSO DELL’UNITÀ e selezionare MODIFICA Sulla sinistra apparirà un menù a tendina con una lettera. Cliccare sulla freccia con opzioni a tendina, selezionare una nuova lettera per l’UNITÀ REMOVIBILE (slot lettore) e cliccare OK Il Lettore Multi-Card 25-in-1 USB 3.0 funziona con il sistema operativo Windows 7? Sì, il lettore è compatibile con i pc portatili che utilizzano i sistemi operativi Windows XP, Windows Vista® eWindows 7. Il Lettore Multi-Card 25-in-1 USB 3.0 funziona con il sistema operativo Mac OS® X? Oui, le lecteur est compatible avec les systèmes Mac® utilisant le système d’exploitation Mac OS 10.4 et systèmes ultérieurs. Il Lettore Multi-Card 25-in-1 USB 3.0 Reader è compatible with USB 2.0? Sì, il lettore è retrocompatibile con computer che hanno una porta USB 2.0 Quali formati di scheda supporta il Lettore Multi-Card 25-in-1 USB 3.0? Il lettore supporta 25 tra i piu’ popolari formati di scheda di memoria: CompactFlash® Type I and Type II, SD™, SDHC™, SDXC™, miniSD™, miniSDHC™, MMC™, MMCplus™, RS-MMC™, microSD™, microSDHC™, Memory Stick™, Memory Stick (with MagicGate™), Memory Stick PRO™, Memory Stick PRO Duo™, Memory Stick Duo (with MagicGate), Memory Stick PRO Duo Mark 2, Memory Stick PRO-HG Duo™, Memory Stick PRO-HG Duo “HX”, xD-Picture Card™, xD-Picture Card Type-M, xD-Picture Card Type-M+, and xD-Picture Card Type-H.
Nota: Lexar raccomanda l’utilizzo del Formatter SD per formattare correttamente le schede SDXC invece degli strumenti di formattazione originali del sistema operativo. Cliccare qui per installare il formatter SD 5.0.1. È necessario installare un driver prima di utilizzare il Lettore Lexar Multi-Card 25-in-1 USB 3.0? No, il lettore dispone di un comodo design plug-and-play e non ha bisogno di driver. In caso di problemi nell’utilizzo del driver, è possibile contattare il supporto tecnico all’email here Cosa bisogna fare nel caso in cui il computer non rilevi il Lettore Multi-Card 25-in-1 USB 3.0? Verificare che il cavo USB sia collegato correttamente alla porta USB e inserire una scheda nel lettore per accertarsi che la luce LED lampeggi. Se ciò non accade, è possibile che il PC non rilevi il lettore. here for technical support information. Sono connesso a un driver di rete e utilizzo un sistema operativo Windows® XP. Come mai il sistema non rileva tutti e cinque gli slot schede del lettore quando clicco su IL MIO COMPUTER? Se si utilizza un drive di rete e un sistema operativo Windows XP, è possibile che il computer non rilevi tutti gli slot. Per fare ciò è necessario modificare la lettera del drive degli slot schede. Per modificare la lettera del drive: Sullo schermo del desktop, cliccare con il tasto destro del mouse su IL MIO COMPUTER e selezionare GESTIONE Selezionare GESTIONE DISCO dal menù presente nella parte sinistra dello schermo Trovare e selezionare l’UNITÀ REMOVIBILE (slot lettore), poi cliccare con il tasto destro del mouse Selezionare MODIFICARE LETTERA E PERCORSO DELL’UNITÀ e selezionare MODIFICA Sulla sinistra apparirà un menù a tendina con una lettera. Cliccare sulla freccia con opzioni a tendina, selezionare una nuova lettera per l’UNITÀ REMOVIBILE (slot lettore) e cliccare OK Il Lettore Multi-Card 25-in-1 USB 3.0 funziona con il sistema operativo Windows 7? Sì, il lettore è compatibile con i pc portatili che utilizzano i sistemi operativi Windows XP, Windows Vista® eWindows 7. Il Lettore Multi-Card 25-in-1 USB 3.0 funziona con il sistema operativo Mac OS® X? Oui, le lecteur est compatible avec les systèmes Mac® utilisant le système d’exploitation Mac OS 10.4 et systèmes ultérieurs. Il Lettore Multi-Card 25-in-1 USB 3.0 Reader è compatible with USB 2.0? Sì, il lettore è retrocompatibile con computer che hanno una porta USB 2.0 Quali formati di scheda supporta il Lettore Multi-Card 25-in-1 USB 3.0? Il lettore supporta 25 tra i piu’ popolari formati di scheda di memoria: CompactFlash® Type I and Type II, SD™, SDHC™, SDXC™, miniSD™, miniSDHC™, MMC™, MMCplus™, RS-MMC™, microSD™, microSDHC™, Memory Stick™, Memory Stick (with MagicGate™), Memory Stick PRO™, Memory Stick PRO Duo™, Memory Stick Duo (with MagicGate), Memory Stick PRO Duo Mark 2, Memory Stick PRO-HG Duo™, Memory Stick PRO-HG Duo “HX”, xD-Picture Card™, xD-Picture Card Type-M, xD-Picture Card Type-M+, and xD-Picture Card Type-H.
Informazioni sui prodotti
Che cosa s’intende per Lexar Professional Workflow?
La gamma Lexar Professional Workflow, completamente personalizzabile, consente di trasferire e salvare file da più schede allo stesso tempo. La gamma include una scelta di due lettori a quattro slot e drive hub per salvataggio dati (Thunderbolt™ 2/USB 3.0 o USB 3.0), una selezione di lettori schede (SD™ UHS-II, CompactFlash® UDMA 7, XQD™, CFast™ 2.0, e microSDHC™/microSDXC™ UHS-I), e due drive per salvataggio dati (256GB o 512GB). Il suo innovativo design modulare permette di creare un setup personalizzato, a cui si accompagnano performance ad altissima velocità per scaricare più rapidamente il proprio lavoro.
Quali sono i prodotti disponibili nella gamma?
Four-bay hubs:
Lexar Professional Workflow HR1 (Lettore a quattro bay USB 3.0 e drive hub per salvataggio dati)
Lexar Professional Workflow HR2 (Lettore a quattro bay Thunderbolt 2/USB 3.0 e drive hub per salvataggio dati)
Card readers:
Lexar Professional Workflow SR1 (lettore SD UHS-I USB 3.0) (Non più disponibile)
Lexar Professional Workflow SR2 (lettore SD UHS-II USB 3.0)
Lexar Professional Workflow CFR1 (lettore CompactFlash USB 3.0)
Lexar Professional Workflow CR1 (CFast 2.0 USB 3.0 reader)
Lexar Professional Workflow CR2 (CFast 2.0 Thunderbolt/USB 3.0 reader)
Lexar Professional Workflow UR2 (three-slot microSDHC/microSDXC UHS-II USB 3.0 reader)
USB 3.0 hub:
Lexar Professional Workflow UH1 (two-port USB 3.0 hub)
Cosa contiene ogni scatola prodotto?
Hubs:
Lettore USB 3.0 e drive hub per salvataggio dati (Professional Workflow HR1)
Hub specifico al prodotto
Cavo USB 3.0
Cavo di alimentazione
Alimentatore per relativa area geografica (controllare la descrizione sulla scatola) e quattro protezioni per le bay del lettore inutilizzate
Hub Thunderbolt 2/USB 3.0 (Professional Workflow HR2)
Hub specifico al prodotto
Cavo Thunderbolt 2
Cavo USB 3.0
Cavo di alimentazione
Alimentatori e quattro protezioni per le bay del lettore inutilizzate
Lettori:
Lettori USB 3.0 (Professional Workflow SR2, CFR1, XR2, CR1 e UR2)
Lettore specifico al prodotto
Cavo USB 3.0
Lettore Thunderbolt 2/USB 3.0 (Professional Workflow CR2)
Lettore specifico al prodotto
Cavo Thunderbolto
Cavo USB 3.0
USB 3.0 hub:
Two-port USB 3.0 hub
USB 3.0 cable
Qual è il vantaggio, in termini di velocità, di utilizzare l’hub insieme a lettori o drive per salvataggio dati?
Lexar Professional Workflow garantisce trasferimenti e backup a velocità 3.0 quando si utilizza una porta 3.0. Ciò dipende completamente dalle specifiche di sistema, tra cui la velocità di scrittura dell’hard drive, la velocità del processore, la memoria e il sistema operativo (senza contare la velocità di lettura delle schede da cui si trasferisce). Tutte queste variabili rendono difficile stabilire un effettivo criterio di performance. Tuttavia il possedere un computer di buona qualità e una scheda con velocità di trasferimento più elevate dovrebbe garantire performance ottimali.
Grazie all’hub Thunderbolt 2 è possibile ottenere prestazioni ancora più rapide. Limiti di natura teorica fissano USB 3.0 a 5gbps e Thunderbolt 2 a 20gbps. Pertanto le prestazioni medie sono in genere quattro volte più veloci a seconda di tutti i fattori sopraelencati. Le prestazioni possono variare in base alla velocità della scheda e alle specifiche del sistema del computer.
Perchè conviene includere un hub nel mio setup invece di utilizzare un lettore a slot singolo o un drive per salvataggio dati indipendente?
Prima di tutto perchè si risparmia tempo grazie alla possibilità di trasferire e salvare dati da più schede allo stesso tempo (trasferimento simultaneo). Con un lettore a slot singolo il trasferimento può avvenire solo una scheda alla volta (trasferimento consecutivo). Un hub corredato da una gamma personalizzata di lettori e/o drive per salvataggio dati consente di scaricare il proprio lavoro più velocemente, di completare l’ editing e condividere i risultati, per tornare subito dietro all’obiettivo.
È possibile creare una combinazione lettore + drive per salvataggio dati di mia scelta?
Certo. Il poter creare un setup personalizzato per rispondere ad esigenze specifiche è uno dei grandi vantaggi della linea Lexar Professional Workflow. Ad esempio, con una fotocamera Nikon D4 si possono voler utilizzare due lettori CompactFlash(CF) e due lettori XQD, mentre a una fotocamera Canon 5D Mark III si possono associare tre lettori CF e un lettore SD UHS-I. E in altri casi si può scegliere di popolare l’hub con una combinazione di lettori schede e drive per salvataggio dati.
A chi si rivolge questa linea?
Questa gamma di prodotti è stata creata con in mente soprattutto fotografi, videomaker e appassionati. È la scelta ideale per coloro che scattano con schede multiple o utilizzano fotocamere multiple o videocamere. Le fotocamere attualmente sul mercato consentono di catturare immagini in formato RAW, foto ad alta risoluzione e file video HD, 3D e 4K. C’è perciò bisogno di schede sempre più veloci e con sempre maggiore capacità, oltre che di trasferire e salvare grandi quantità di dati da schede multiple. Ora è possibile fare tutto ciò contemporaneamente.
Impostazione e uso
È possibile utilizzare l’alimentatore del mio Professional Workflow HR1 con la versione HR2?
No, l’hub Professional Workflow HR2 necessita di più potenza e quindi viene fornito con un’alimentazione maggiore. Si raccomanda di utilizzare l’alimentatore solo con la sua unità.
È possibile utilizzare i lettori e i drive per salvataggio dati senza l’hub?
Sì. Ogni pacchetto lettore e drive per salvataggio dati .include un cavo USB per uso indipendente, rendendoli una soluzione semplice e comoda.
Posso usare il lettore e il hub USB 3.0 a due porte senza gli hub HR1 e HR2?
Sì, ciascuna confezione di moduli comprende un cavo USB per poterli usare da soli. Ciò li rende ottime soluzioni per quando si viaggia.
Come funziona la procedura di “daisy chain” (interconnessione) con l’hub Professional Workflow HR2?
Per connettere l’’hub con a procedura di “daisy chain”, è possibile utilizzare le due porte Thunderbolt 2poste sul retro dell’hub stesso. Basta connettere un cavo Thunderbolt 2 dall’hub al computer o ad altro dispositivo e poi connettere l’hub al cavo Thunderbolt 2 del dispositivo successivo (ad es. un monitor o un hard drive). La tecnologia Thunderbolt 2 consente d’interconnettere in “daisy chain” fino a sei dispositivi per porta sul pc. Per ottenere performance ottimali, si consiglia di posizionare l’hub all’inizio della “daisy chain”, il più vicino possibile al computer.
Perché i LED sui lettori stanno lampeggiando?
Questo indica che il lettore sta trasferendo dati dalla scheda al computer. Quando ciò avviene, non rimuovere la scheda o il lettore dall’hub.
Esistono configurazioni specifiche consigliate per il lettore quando si utilizza l’hub?
Ai fotografi e videomaker che scattano foto solo con fotocamere con CompactFlash (CF) si consiglia di acquistare quattro lettori CF. Per le fotocamere Nikon D4S si raccomandano due CF e due lettori XQD (supponendo che vengano usati entrambi gli slot della fotocamera). Per gli utenti di fotocamere DSLR Canon, l’ideale è utilizzare una combinazione di CF e lettori SD UHS-II in quanto alcune fotocamere Canon tendono ad utilizzare entrambi i fattori di forma). Moltissimi fotografi utilizzano fotocamere con CF come fotocamere primarie e una fotocamera “punta e scatta” per usi più generici – per queste esigenze invitiamo ad utilizzare anche una combinazione di lettori CF e SD all’interno dell’hub.
A cosa serve il connettore USB di tipo B?
Il connettore consente d’inserire i lettori nell’hub e di rimuoverli in tutta sicurezza e comfort.
Troubleshooting
Les concentrateurs Professional Workflow HR1 ou HR2 doivent-ils être branchés sur une alimentation CA pour fonctionner?
R. Oui, ils doivent être branchés pour fonctionner correctement. Les ports USB d’un ordinateur ne fournissent pas suffisamment de puissance pour alimenter un tel périphérique.
Perché ricevo una serie di messaggi “Il disco non è stato espulso correttamente” quando il mio Mac si risveglia dall’ibernazione?
A volte può capitare che il sistema non riconosca il hub. Se succede, disconnetti dal Mac il tuo hub HR1 o HR2 e riconnettilo. Se neanche così si risolve, riavvia il computer.
Non mi è stato fornito un alimentatore conforme alla normativa del mio paese. Come posso utilizzare l’hub Workflow Professional?
Ogni sforzo è stato fatto per includere il maggior numero possibile di alimentatori per paese specifico. Sfortunatamente non ci è possibile farlo per tutti i paesi. Qualora ciò si verifichi, si consiglia di acquistare un adattatore da viaggio conforme ai requisiti del paese in modo da poterlo collegare all’alimentatore fornito con il Lettore Professional Workflow HR1 o con l’hub HR2. Si prega di verificare che l’adattatore acquistato aderisca alle linee guida del paese per gli adattatori di potenza.
Sul mio computer compare un messaggio di errore secondo il quale non c’è abbastanza potenza per trasferire file quando utilizzo un hub della linea Lexar Professional Workflow. Cosa significa?
Questo errore si verifica quando l’hub Professional Workflow HR1 o HR2 non è connesso oppure quando il cavo di alimentazione non è collegato a una presa a muro o a una fonte di elettricità. Per risolvere il problema basta connettere l’hub correttamente.
Compatibilità e Supporto
Quali formati di scheda supportano i lettori Professional Workflow?
L’attuale gamma di prodotti include lettori che supportano formati SD UHS-I e SD UHS-II, CompactFlash UDMA 7, CFast 2.0, XQD e microSD. Con l’evolversi della tecnologia fanno la loro comparsa nuovi formati di schede e nuovi lettori vengono inseriti nella gamma. La possibilità di acquistare nuovi formati di lettore consente d’impostare il ciclo di lavoro anche per il futuro, con un notevole risparmio di costi.
La mia scheda XQD funzionerà nel lettore Professional Workflow XR2 (XQD 2.0)?
No. Il lettore XQD 2.0 non è retrocompatibile con schede del formato XQD 1.0. Le schede di memoria XQD 2.0 si riconoscono per il logo USB incasellato sull’etichetta della scheda.
Posso utilizzare il lettore Professional Workflow SR2 (SD UHS-II) con le schede di memoria SD UHS-I?
Il lettore è retrocompatibile al 100% con le schede SD UHS-I (a velocità UHS-I), consentendo di utilizzare il lettore con schede SD UHS-I e UHS-II.
Posso trasferire dati da tre schede microSD contemporaneamente utilizzando il mio lettore Professional Workflow UR2?
Sì. Basta collegare il lettore a un computer con il cavo USB 3.0 per trasferire dati simultaneamente da ciascuna scheda. Questa opzione è disponibile anche con il Professional Workflow HR2 (Thunderbolt 2 ad alta velocità) o con l’hub HR1 (USB 3.0).
NOTA:Gli hub di prima generazione Professional Workflow HR1 (Rev A) possono supportare un massimo di due lettori Professional Workflow UR2 contemporaneamente. L’etichetta sul fondo del prodotto indicherà il modello di Professional Workflow HR1 utilizzato (Rev A o Rev B)
Quanti lettori Professional Workflow UR2 (microSDHC/microSDXC UHS-I a tre slot) posso utilizzare con gli hub HR1 e HR2 (quattro bay)?
Tutti gli hub Professional Workflow HR2 utilizzano un’interfaccia Thunderbolt 2ad elevata velocità e supportano fino a quattro lettori a tre slot Professional Worfklow UR2, riempiendo l’hub e consentendo un rapido trasferimento di file da 12 schede allo stesso tempo. Gli hub di ultima generazione HR1 USB 3.0 (Rev B) sono inoltre in grado di trasferire file simultaneamente da un massimo di quattro lettori UR2.
NOTA: Gli hub di prima generazione Professional Workflow HR1 (Rev A) possono supportare un massimo di due lettori Professional Workflow UR2 contemporaneamente. L’etichetta sul fondo del prodotto indicherà il modello di Professional Workflow HR1 utilizzato (Rev A o Rev B).
Quali sono i sistemi operativi compatibili con la gamma di prodotti Lexar Professional Workflow?
Professional Workflow HR2 and CR2:
USB 2.0/3.0 port: Mac OS X 10.6.8+
Thunderbolt 2 port: 10.8.5+
USB 2.0/3.0 and Thunderbolt 2 port: Windows 8/7
Thunderbolt 2 port
USB 2.0/3.0 port
Card readers:
Mac OS® 10.6+
Windows® 8/7
USB 3.0 interface (backwards compatible with USB 2.0 at slower speeds)
Two-port USB 3.0 hub:
USB 3.0 interface (backwards compatible with USB 2.0 at slower speeds)
Il lettore Thunderbolt 2/USB 3.0 o l’hub Thunderbolt necessitano di un driver?
R. Oui, les utilisateurs Windows peuvent consulter la page lexar.com/downloads pour télécharger le pilote Thunderbolt 2 nécessaire pour garantir la compatibilité avec les PC Windows.
La carte de port USB 3.0 de rechange que j’ai installée sur mon Mac Pro® fonctionnera-t-elle avec les produits de la gamme Professional Workflow?
Sì – si consiglia agli utenti di Windows di visitare lexar.com/downloads per scaricare il driver Thunderbolt 2 necessario a garantire la compatibilitàcon il PC Windows.
La gamme de produits Professional Workflow fonctionne-t-elle avec le logiciel Adobe® Photoshop® Lightroom®?
Sì, ma il software supporta solo scarichi consecutivi, non simultanei. Pertanto gli scarichi potrebbero richiedere più tempo
La gamme de produits Professional Workflow fonctionne-t-elle avec le logiciel Photo Mechanic™ (Mac® et Windows)?
Sì, e Photo Mechanic supporta gli scarichi simultanei, perciò èpossibile scaricare a velocità eccezionalmente elevate.
La mia SSD Lexar Portatile è compatibile con il hub Professional Workflow HR1 o HR2?
Sì. La SSD portatile è compatibile con entrambi gli hub e si integra coi prodotti della linea Workflow.
Che cosa s’intende per Lexar Professional Workflow?
La gamma Lexar Professional Workflow, completamente personalizzabile, consente di trasferire e salvare file da più schede allo stesso tempo. La gamma include una scelta di due lettori a quattro slot e drive hub per salvataggio dati (Thunderbolt™ 2/USB 3.0 o USB 3.0), una selezione di lettori schede (SD™ UHS-II, CompactFlash® UDMA 7, XQD™, CFast™ 2.0, e microSDHC™/microSDXC™ UHS-I), e due drive per salvataggio dati (256GB o 512GB). Il suo innovativo design modulare permette di creare un setup personalizzato, a cui si accompagnano performance ad altissima velocità per scaricare più rapidamente il proprio lavoro.
Quali sono i prodotti disponibili nella gamma?
Four-bay hubs:
Lexar Professional Workflow HR1 (Lettore a quattro bay USB 3.0 e drive hub per salvataggio dati)
Lexar Professional Workflow HR2 (Lettore a quattro bay Thunderbolt 2/USB 3.0 e drive hub per salvataggio dati)
Card readers:
Lexar Professional Workflow SR1 (lettore SD UHS-I USB 3.0) (Non più disponibile)
Lexar Professional Workflow SR2 (lettore SD UHS-II USB 3.0)
Lexar Professional Workflow CFR1 (lettore CompactFlash USB 3.0)
Lexar Professional Workflow CR1 (CFast 2.0 USB 3.0 reader)
Lexar Professional Workflow CR2 (CFast 2.0 Thunderbolt/USB 3.0 reader)
Lexar Professional Workflow UR2 (three-slot microSDHC/microSDXC UHS-II USB 3.0 reader)
USB 3.0 hub:
Lexar Professional Workflow UH1 (two-port USB 3.0 hub)
Cosa contiene ogni scatola prodotto?
Hubs:
Lettore USB 3.0 e drive hub per salvataggio dati (Professional Workflow HR1)
Hub specifico al prodotto
Cavo USB 3.0
Cavo di alimentazione
Alimentatore per relativa area geografica (controllare la descrizione sulla scatola) e quattro protezioni per le bay del lettore inutilizzate
Hub Thunderbolt 2/USB 3.0 (Professional Workflow HR2)
Hub specifico al prodotto
Cavo Thunderbolt 2
Cavo USB 3.0
Cavo di alimentazione
Alimentatori e quattro protezioni per le bay del lettore inutilizzate
Lettori:
Lettori USB 3.0 (Professional Workflow SR2, CFR1, XR2, CR1 e UR2)
Lettore specifico al prodotto
Cavo USB 3.0
Lettore Thunderbolt 2/USB 3.0 (Professional Workflow CR2)
Lettore specifico al prodotto
Cavo Thunderbolto
Cavo USB 3.0
USB 3.0 hub:
Two-port USB 3.0 hub
USB 3.0 cable
Qual è il vantaggio, in termini di velocità, di utilizzare l’hub insieme a lettori o drive per salvataggio dati?
Lexar Professional Workflow garantisce trasferimenti e backup a velocità 3.0 quando si utilizza una porta 3.0. Ciò dipende completamente dalle specifiche di sistema, tra cui la velocità di scrittura dell’hard drive, la velocità del processore, la memoria e il sistema operativo (senza contare la velocità di lettura delle schede da cui si trasferisce). Tutte queste variabili rendono difficile stabilire un effettivo criterio di performance. Tuttavia il possedere un computer di buona qualità e una scheda con velocità di trasferimento più elevate dovrebbe garantire performance ottimali.
Grazie all’hub Thunderbolt 2 è possibile ottenere prestazioni ancora più rapide. Limiti di natura teorica fissano USB 3.0 a 5gbps e Thunderbolt 2 a 20gbps. Pertanto le prestazioni medie sono in genere quattro volte più veloci a seconda di tutti i fattori sopraelencati. Le prestazioni possono variare in base alla velocità della scheda e alle specifiche del sistema del computer.
Perchè conviene includere un hub nel mio setup invece di utilizzare un lettore a slot singolo o un drive per salvataggio dati indipendente?
Prima di tutto perchè si risparmia tempo grazie alla possibilità di trasferire e salvare dati da più schede allo stesso tempo (trasferimento simultaneo). Con un lettore a slot singolo il trasferimento può avvenire solo una scheda alla volta (trasferimento consecutivo). Un hub corredato da una gamma personalizzata di lettori e/o drive per salvataggio dati consente di scaricare il proprio lavoro più velocemente, di completare l’ editing e condividere i risultati, per tornare subito dietro all’obiettivo.
È possibile creare una combinazione lettore + drive per salvataggio dati di mia scelta?
Certo. Il poter creare un setup personalizzato per rispondere ad esigenze specifiche è uno dei grandi vantaggi della linea Lexar Professional Workflow. Ad esempio, con una fotocamera Nikon D4 si possono voler utilizzare due lettori CompactFlash(CF) e due lettori XQD, mentre a una fotocamera Canon 5D Mark III si possono associare tre lettori CF e un lettore SD UHS-I. E in altri casi si può scegliere di popolare l’hub con una combinazione di lettori schede e drive per salvataggio dati.
A chi si rivolge questa linea?
Questa gamma di prodotti è stata creata con in mente soprattutto fotografi, videomaker e appassionati. È la scelta ideale per coloro che scattano con schede multiple o utilizzano fotocamere multiple o videocamere. Le fotocamere attualmente sul mercato consentono di catturare immagini in formato RAW, foto ad alta risoluzione e file video HD, 3D e 4K. C’è perciò bisogno di schede sempre più veloci e con sempre maggiore capacità, oltre che di trasferire e salvare grandi quantità di dati da schede multiple. Ora è possibile fare tutto ciò contemporaneamente.
Impostazione e uso
È possibile utilizzare l’alimentatore del mio Professional Workflow HR1 con la versione HR2?
No, l’hub Professional Workflow HR2 necessita di più potenza e quindi viene fornito con un’alimentazione maggiore. Si raccomanda di utilizzare l’alimentatore solo con la sua unità.
È possibile utilizzare i lettori e i drive per salvataggio dati senza l’hub?
Sì. Ogni pacchetto lettore e drive per salvataggio dati .include un cavo USB per uso indipendente, rendendoli una soluzione semplice e comoda.
Posso usare il lettore e il hub USB 3.0 a due porte senza gli hub HR1 e HR2?
Sì, ciascuna confezione di moduli comprende un cavo USB per poterli usare da soli. Ciò li rende ottime soluzioni per quando si viaggia.
Come funziona la procedura di “daisy chain” (interconnessione) con l’hub Professional Workflow HR2?
Per connettere l’’hub con a procedura di “daisy chain”, è possibile utilizzare le due porte Thunderbolt 2poste sul retro dell’hub stesso. Basta connettere un cavo Thunderbolt 2 dall’hub al computer o ad altro dispositivo e poi connettere l’hub al cavo Thunderbolt 2 del dispositivo successivo (ad es. un monitor o un hard drive). La tecnologia Thunderbolt 2 consente d’interconnettere in “daisy chain” fino a sei dispositivi per porta sul pc. Per ottenere performance ottimali, si consiglia di posizionare l’hub all’inizio della “daisy chain”, il più vicino possibile al computer.
Perché i LED sui lettori stanno lampeggiando?
Questo indica che il lettore sta trasferendo dati dalla scheda al computer. Quando ciò avviene, non rimuovere la scheda o il lettore dall’hub.
Esistono configurazioni specifiche consigliate per il lettore quando si utilizza l’hub?
Ai fotografi e videomaker che scattano foto solo con fotocamere con CompactFlash (CF) si consiglia di acquistare quattro lettori CF. Per le fotocamere Nikon D4S si raccomandano due CF e due lettori XQD (supponendo che vengano usati entrambi gli slot della fotocamera). Per gli utenti di fotocamere DSLR Canon, l’ideale è utilizzare una combinazione di CF e lettori SD UHS-II in quanto alcune fotocamere Canon tendono ad utilizzare entrambi i fattori di forma). Moltissimi fotografi utilizzano fotocamere con CF come fotocamere primarie e una fotocamera “punta e scatta” per usi più generici – per queste esigenze invitiamo ad utilizzare anche una combinazione di lettori CF e SD all’interno dell’hub.
A cosa serve il connettore USB di tipo B?
Il connettore consente d’inserire i lettori nell’hub e di rimuoverli in tutta sicurezza e comfort.
Troubleshooting
Les concentrateurs Professional Workflow HR1 ou HR2 doivent-ils être branchés sur une alimentation CA pour fonctionner?
R. Oui, ils doivent être branchés pour fonctionner correctement. Les ports USB d’un ordinateur ne fournissent pas suffisamment de puissance pour alimenter un tel périphérique.
Perché ricevo una serie di messaggi “Il disco non è stato espulso correttamente” quando il mio Mac si risveglia dall’ibernazione?
A volte può capitare che il sistema non riconosca il hub. Se succede, disconnetti dal Mac il tuo hub HR1 o HR2 e riconnettilo. Se neanche così si risolve, riavvia il computer.
Non mi è stato fornito un alimentatore conforme alla normativa del mio paese. Come posso utilizzare l’hub Workflow Professional?
Ogni sforzo è stato fatto per includere il maggior numero possibile di alimentatori per paese specifico. Sfortunatamente non ci è possibile farlo per tutti i paesi. Qualora ciò si verifichi, si consiglia di acquistare un adattatore da viaggio conforme ai requisiti del paese in modo da poterlo collegare all’alimentatore fornito con il Lettore Professional Workflow HR1 o con l’hub HR2. Si prega di verificare che l’adattatore acquistato aderisca alle linee guida del paese per gli adattatori di potenza.
Sul mio computer compare un messaggio di errore secondo il quale non c’è abbastanza potenza per trasferire file quando utilizzo un hub della linea Lexar Professional Workflow. Cosa significa?
Questo errore si verifica quando l’hub Professional Workflow HR1 o HR2 non è connesso oppure quando il cavo di alimentazione non è collegato a una presa a muro o a una fonte di elettricità. Per risolvere il problema basta connettere l’hub correttamente.
Compatibilità e Supporto
Quali formati di scheda supportano i lettori Professional Workflow?
L’attuale gamma di prodotti include lettori che supportano formati SD UHS-I e SD UHS-II, CompactFlash UDMA 7, CFast 2.0, XQD e microSD. Con l’evolversi della tecnologia fanno la loro comparsa nuovi formati di schede e nuovi lettori vengono inseriti nella gamma. La possibilità di acquistare nuovi formati di lettore consente d’impostare il ciclo di lavoro anche per il futuro, con un notevole risparmio di costi.
La mia scheda XQD funzionerà nel lettore Professional Workflow XR2 (XQD 2.0)?
No. Il lettore XQD 2.0 non è retrocompatibile con schede del formato XQD 1.0. Le schede di memoria XQD 2.0 si riconoscono per il logo USB incasellato sull’etichetta della scheda.
Posso utilizzare il lettore Professional Workflow SR2 (SD UHS-II) con le schede di memoria SD UHS-I?
Il lettore è retrocompatibile al 100% con le schede SD UHS-I (a velocità UHS-I), consentendo di utilizzare il lettore con schede SD UHS-I e UHS-II.
Posso trasferire dati da tre schede microSD contemporaneamente utilizzando il mio lettore Professional Workflow UR2?
Sì. Basta collegare il lettore a un computer con il cavo USB 3.0 per trasferire dati simultaneamente da ciascuna scheda. Questa opzione è disponibile anche con il Professional Workflow HR2 (Thunderbolt 2 ad alta velocità) o con l’hub HR1 (USB 3.0).
NOTA:Gli hub di prima generazione Professional Workflow HR1 (Rev A) possono supportare un massimo di due lettori Professional Workflow UR2 contemporaneamente. L’etichetta sul fondo del prodotto indicherà il modello di Professional Workflow HR1 utilizzato (Rev A o Rev B)
Quanti lettori Professional Workflow UR2 (microSDHC/microSDXC UHS-I a tre slot) posso utilizzare con gli hub HR1 e HR2 (quattro bay)?
Tutti gli hub Professional Workflow HR2 utilizzano un’interfaccia Thunderbolt 2ad elevata velocità e supportano fino a quattro lettori a tre slot Professional Worfklow UR2, riempiendo l’hub e consentendo un rapido trasferimento di file da 12 schede allo stesso tempo. Gli hub di ultima generazione HR1 USB 3.0 (Rev B) sono inoltre in grado di trasferire file simultaneamente da un massimo di quattro lettori UR2.
NOTA: Gli hub di prima generazione Professional Workflow HR1 (Rev A) possono supportare un massimo di due lettori Professional Workflow UR2 contemporaneamente. L’etichetta sul fondo del prodotto indicherà il modello di Professional Workflow HR1 utilizzato (Rev A o Rev B).
Quali sono i sistemi operativi compatibili con la gamma di prodotti Lexar Professional Workflow?
Professional Workflow HR2 and CR2:
USB 2.0/3.0 port: Mac OS X 10.6.8+
Thunderbolt 2 port: 10.8.5+
USB 2.0/3.0 and Thunderbolt 2 port: Windows 8/7
Thunderbolt 2 port
USB 2.0/3.0 port
Card readers:
Mac OS® 10.6+
Windows® 8/7
USB 3.0 interface (backwards compatible with USB 2.0 at slower speeds)
Two-port USB 3.0 hub:
USB 3.0 interface (backwards compatible with USB 2.0 at slower speeds)
Il lettore Thunderbolt 2/USB 3.0 o l’hub Thunderbolt necessitano di un driver?
R. Oui, les utilisateurs Windows peuvent consulter la page lexar.com/downloads pour télécharger le pilote Thunderbolt 2 nécessaire pour garantir la compatibilité avec les PC Windows.
La carte de port USB 3.0 de rechange que j’ai installée sur mon Mac Pro® fonctionnera-t-elle avec les produits de la gamme Professional Workflow?
Sì – si consiglia agli utenti di Windows di visitare lexar.com/downloads per scaricare il driver Thunderbolt 2 necessario a garantire la compatibilitàcon il PC Windows.
La gamme de produits Professional Workflow fonctionne-t-elle avec le logiciel Adobe® Photoshop® Lightroom®?
Sì, ma il software supporta solo scarichi consecutivi, non simultanei. Pertanto gli scarichi potrebbero richiedere più tempo
La gamme de produits Professional Workflow fonctionne-t-elle avec le logiciel Photo Mechanic™ (Mac® et Windows)?
Sì, e Photo Mechanic supporta gli scarichi simultanei, perciò èpossibile scaricare a velocità eccezionalmente elevate.
La mia SSD Lexar Portatile è compatibile con il hub Professional Workflow HR1 o HR2?
Sì. La SSD portatile è compatibile con entrambi gli hub e si integra coi prodotti della linea Workflow.
1.Supported file formats for recovery  2.Sistemi operativi supportati
2.Sistemi operativi supportati
Sistemi Windows 7 in cinese semplificato 32 bit e 64 bit
Sistemi Windows 10 in cinese semplificato 32 bit e 64 bit
Sistemi Windows 10 in cinese tradizionale 64 bit
Sistemi Windows 10 in inglese 64 bit
Sistemi Windows 10 in coreano 64 bit
Sistemi Windows 8.1 in cinese tradizionale 32 bit e 64 bit
Sistemi Windows 8 in cinese tradizionale 64 bit
Sistemi Windows Vista in cinese tradizionale 32 bit
Non supporta sistemi Windows XP in cinese
3.Fonti di dati o dispositivi di archiviazione supportati per il recupero
Unità flash USB
Schede SD
Unità SSD con comandi Trim disabilitati
(Poiché i comandi Trim attivano periodicamente un’azione di riciclo sui dischi rigidi, durante il processo di recupero sarà impossibile recuperare i dati persi)
HDD
Alcuni prodotti, come macchine fotografiche, telecamere di sorveglianza, droni, e telecamere da cruscotto, processano i dati in modi non resi pubblici, quindi è impossibile garantire il completo recupero dei dati. Questa è una lista di dispositivi che hanno passato l’esame:

4.Sistemi di file supportati
FAT32?exFAT?NTFS
5.Situazioni supportate per il recupero
Eliminazione accidentale
Formattazione accidentale
Partizione persa
Header del file system corrotto (FAT, $MFT)
6.Situazioni non supportate per il recupero
Formattazione completa (azioni di formattazione a basso livello per il sistema)
Dati sovrascritti e file impossibili da recuperare completamente
Unità SSD con comandi Trim abilitati
Unità criptate
Posso recuperare tutti i miei dati?
Non possiamo garantire il recupero dei tuoi dati al 100%, ma nella maggior parte dei casi il nostro programma è in grado di recuperare i dati.
Ho recuperato il file, ma non riesco ad aprirlo?
Questa situazione potrebbe essere causata dai seguenti motivi:
(1)Il file è corrotto
Dopo che il file è stato cancellato, è stato corrotto o sovrascritto da un altro file. Deframmentazione, attacchi di virus o attività di hacker hanno corrotto il file.
(2)File frammentati
Alcuni grossi file vengono salvati in diversi settori del disco rigido, perché sono troppo pesanti per venire allocati a settori contigui dello spazio di archiviazione. Quando i dati di uno o più settori vengono eliminati, il recupero è molto difficile. Anche se l’indirizzo iniziale è accessibile, spesso di perdono le informazioni di indirizzo dei dati eliminati.
Quanto tempo ci vuole di solito per recuperare i dati?
Dipende dalle dimensioni dello spazio di archiviazione e dei dati. Più pesanti sono i dati, più tempo ci vorrà; e analogamente, più leggeri sono i dati, meno tempo ci vorrà.
Precauzioni
Prima di usare lo strumento di recupero dati di Lexar, il tasso di successo del recupero dei tuoi file dipende molto da come viene usato il dispositivo di archiviazione, e se sono stati scritti nuovi dati dopo l’eliminazione accidentale.
Non continuare a lavorare sul dispositivo di archiviazione se ci hai perso dei dati!
(1) Non continuare a usare l’unità che contiene i file che hai eliminato per sbaglio.
(2) Non fate operazioni di copia, taglia, o incolla su quell’unità.
(3) Più operazioni svolgi sull’unità, più basso il tasso di successo del recupero.
(4) Se devi recuperare dei dati persi, non deframmentare l’unità, e non usare nessuno strumento che possa arrecare ulteriori danni all’unità. Rischi infatti di cancellare i dati del file, su quell’unità, che vuoi recuperare.
 2.Sistemi operativi supportati
2.Sistemi operativi supportatiSistemi Windows 7 in cinese semplificato 32 bit e 64 bit
Sistemi Windows 10 in cinese semplificato 32 bit e 64 bit
Sistemi Windows 10 in cinese tradizionale 64 bit
Sistemi Windows 10 in inglese 64 bit
Sistemi Windows 10 in coreano 64 bit
Sistemi Windows 8.1 in cinese tradizionale 32 bit e 64 bit
Sistemi Windows 8 in cinese tradizionale 64 bit
Sistemi Windows Vista in cinese tradizionale 32 bit
Non supporta sistemi Windows XP in cinese
3.Fonti di dati o dispositivi di archiviazione supportati per il recupero
Unità flash USB
Schede SD
Unità SSD con comandi Trim disabilitati
(Poiché i comandi Trim attivano periodicamente un’azione di riciclo sui dischi rigidi, durante il processo di recupero sarà impossibile recuperare i dati persi)
HDD
Alcuni prodotti, come macchine fotografiche, telecamere di sorveglianza, droni, e telecamere da cruscotto, processano i dati in modi non resi pubblici, quindi è impossibile garantire il completo recupero dei dati. Questa è una lista di dispositivi che hanno passato l’esame:

4.Sistemi di file supportati
FAT32?exFAT?NTFS
5.Situazioni supportate per il recupero
Eliminazione accidentale
Formattazione accidentale
Partizione persa
Header del file system corrotto (FAT, $MFT)
6.Situazioni non supportate per il recupero
Formattazione completa (azioni di formattazione a basso livello per il sistema)
Dati sovrascritti e file impossibili da recuperare completamente
Unità SSD con comandi Trim abilitati
Unità criptate
Posso recuperare tutti i miei dati?
Non possiamo garantire il recupero dei tuoi dati al 100%, ma nella maggior parte dei casi il nostro programma è in grado di recuperare i dati.
Ho recuperato il file, ma non riesco ad aprirlo?
Questa situazione potrebbe essere causata dai seguenti motivi:
(1)Il file è corrotto
Dopo che il file è stato cancellato, è stato corrotto o sovrascritto da un altro file. Deframmentazione, attacchi di virus o attività di hacker hanno corrotto il file.
(2)File frammentati
Alcuni grossi file vengono salvati in diversi settori del disco rigido, perché sono troppo pesanti per venire allocati a settori contigui dello spazio di archiviazione. Quando i dati di uno o più settori vengono eliminati, il recupero è molto difficile. Anche se l’indirizzo iniziale è accessibile, spesso di perdono le informazioni di indirizzo dei dati eliminati.
Quanto tempo ci vuole di solito per recuperare i dati?
Dipende dalle dimensioni dello spazio di archiviazione e dei dati. Più pesanti sono i dati, più tempo ci vorrà; e analogamente, più leggeri sono i dati, meno tempo ci vorrà.
Precauzioni
Prima di usare lo strumento di recupero dati di Lexar, il tasso di successo del recupero dei tuoi file dipende molto da come viene usato il dispositivo di archiviazione, e se sono stati scritti nuovi dati dopo l’eliminazione accidentale.
Non continuare a lavorare sul dispositivo di archiviazione se ci hai perso dei dati!
(1) Non continuare a usare l’unità che contiene i file che hai eliminato per sbaglio.
(2) Non fate operazioni di copia, taglia, o incolla su quell’unità.
(3) Più operazioni svolgi sull’unità, più basso il tasso di successo del recupero.
(4) Se devi recuperare dei dati persi, non deframmentare l’unità, e non usare nessuno strumento che possa arrecare ulteriori danni all’unità. Rischi infatti di cancellare i dati del file, su quell’unità, che vuoi recuperare.
Dopo aver collegato l’unità flash USB, perché il computer non la riconosce? Ricollegare l’unità flash ed eseguire di nuovo l’applicazione. Perché la unità flash mostra una capacità inferiore a quella totale? La capacità totale viene suddivisa tra partizione pubblica e partizione sicura. Gli utenti possono modificare la capacità della partizione protetta dopo l’autenticazione delle proprie impronte digitali. È possibile accedere alla partizione sicura della unità flash tramite lo smartphone? Solo la partizione pubblica è accessibile tramite lo smartphone. Perché non è possibile salvare file di dimensioni superiori a 4 GB sulla unità flash? Il formato iniziale di F35 è FAT32; è necessario riformattarlo per exFAT quando si trasmettono file di dimensioni superiori a 4 GB. Si prega di notare che se si riformatta tutti i file sul disco andranno persi. Tuttavia, l’applicazione stessa delle impronte digitali non verrà cancellata. Quali sistemi sono compatibili con l’applicazione delle impronte digitali? L’applicazione delle impronte digitali può essere utilizzata in Windows XP, Windows Vista, Windows 7, Windows 8, Windows 10 e versioni successive. Quali sono i requisiti minimi per configurare un account amministratore/utente o modificare la dimensione della partizione dell’unità? L’applicazione delle impronte digitali richiede Windows XP e versioni successive. L’applicazione delle impronte digitali è necessaria per configurare qualsiasi account o modifica alla dimensione della partizione. Se ho una versione precedente di Windows, Mac OS o Linux, posso comunque accedere alle partizioni pubbliche e protette? L’utilizzo regolare della unità flash è compatibile con Windows, Linux e macOS. Perché la partizione sicura scompare dopo 15 minuti? La partizione sicura è progettata per chiudersi dopo 15 minuti di inattività per scopi di sicurezza. Per accedere nuovamente alla partizione sicura, è sufficiente posizionare un’impronta digitale autorizzata sul sensore per riaprirla. Che tipo di crittografia viene utilizzato sull’unità flash impronta Lexar F35? La crittografia si basa sul metodo AES a 256 bit. I dati relativi alle impronte digitali vengono salvati sulla unità flash con un UID esclusivo prodotto da FP IC. Poiché i dati relativi alle impronte digitali e l’algoritmo delle impronte digitali sono separati, i dati salvati nella partizione sicura andranno persi se l’unità flash viene smontata con la forza. Quante possibilità ho di inserire correttamente la password amministratore? Se l’utente inserisce una password errata più di 254 volte di seguito, F35 avvia il processo di autodistruzione. Tutti i dati presenti nell’unità flash USB verranno cancellati e l’F35 potrà essere recuperato solo scaricando nuovamente il firmware. Perché non riesco ad accedere alla partizione sicura dopo aver premuto più volte il dito sul sensore di impronte digitali? Assicurarsi che l’impronta digitale e il sensore siano puliti e asciutti. Se ciò non funziona, provare a ricollegare l’unità flash.
Perché le unità flash USB Lexar non supportano file che pesano più di 4 GB? Per trasferire file più pesanti di 4 GB, l’unità flash USB deve avere un file system NTFS o exFAT. Il file system preimpostato per l’unità flash USB è FAT32, che non può gestire file più pesanti di 4 GB (più precisamente, un byte meno di 4 GB). Segui questi passaggi per formattare l’unità flash USB con il file system NTFS: Attenzione: perderai tutti i dati presenti sull’unità flash USB! Prima di continuare, salva altrove i dati presenti sull’unità flash USB. 1.Clicca su “Risorse del computer” (“Computer” per Vista e 7). Clicca col tasto destro sull’unità flash USB Lexar e seleziona “Formatta”. 2.Seleziona NTFS o exFAT dal menù a scorrimento del file system. 3.Seleziona “formattazione rapida” come opzione di formattazione e clicca su “avvia”. Nota: Se NTFS non è disponibile, chiudi la finestra “Formattazione” e segui i passi 4-9. 4.Clicca col destro su “Risorse del computer” (“Computer” in Vista) e seleziona “Proprietà”. 5.Seleziona la scheda “Hardware” e poi clicca su “gestione dispositivi”. 6.Espandi le unità di memoria e poi clicca col destro sull’unità flash USB Lexar. Seleziona “Proprietà”. 7.Clicca sulla scheda “regole” e seleziona “ottimizza per prestazioni”. 8.Clicca su “OK”. 9.Ripeti i passaggi 1-3. Tieni presente che MacOS 10.6.5 supporta il pieno accesso per scrittura e lettura alle unità formattate con exFAT. MacOS ha ancora accesso in sola lettura alle unità formattate con NTFS. Alcuni dispositivi (lettori MP3, cornici digitali, ecc) non sono in grado di leggere file system NTFS o exFAT. Inoltre, Windows XP e Vista vanno aggiornati per poter accedere a exFAT. Posso usare l’unità flash USB Lexar come dispositivo USB per l’avvio del computer? Anche se è possibile avviare il computer dall’unità flash USB, non è una funzione supportata da Lexar. L’unità flash USB è progettata per venire usata come dispositivo di archiviazione. L’unità flash USB Lexar ha protezione per la scrittura? L’unità flash USB Lexar non offre protezione per la scrittura. Se ricevi messaggi di protezione quando usi l’unità flash USB, segui questi passaggi: 1.Conferma che hai il permesso di scrivere sul dispositivo di memoria rimovibile. Potrebbero esserci impostazioni di sicurezza nel sistema operativo che disabilitano l’accesso per la scrittura ai dispositivi di memoria rimovibili. 2.Conferma che hai usato software di terze parti per abilitare la protezione dalla scrittura sulla tua unità USB. Se nessuna di queste tre condizioni è vera, l’unità flash USB potrebbe essere difettosa. Ti preghiamo di contattare il nostro supporto tecnico per ulteriore assistenza. La USB3.0 è la stessa cosa dell’USB3.1? USB3.1 è una specifica sviluppata dall’USB-IF. USB3.1 comprende USB3.1 Gen1 e USB3.1 Gen2: USB3.1 Gen1 (SuperSpeed): La massima velocità possibile teorica di trasferimento è 5 Gb/s (equivalente a USB3.0). USB3.1 Gen2 (SuperSpeed+): La massima velocità possibile teorica di trasferimento è 10 Gb/s. La velocità reale dipende dalle specifiche del prodotto. Il computer non riconosce l’unità flash USB. Cosa devo fare? Controlla che la porta USB del tuo computer funzioni normalmente e che il driver per l’unità flash sia installato. Se la porta e il driver sono a posto e comunque il computer non riconosce l’unità flash USB, contatta il nostro supporto tecnico. Alcune unità flash USB con guscio in metallo sono calde dopo ore di uso. È normale? È normale che le unità flash USB si riscaldino. La temperatura può variare tra quelle con guscio in metallo e quelle con guscio in plastica, perché il metallo assorbe più calore. Quali sono le velocità di trasferimento per USB1.0, USB1.1, USB2.0, USB3.0, e USB3.1? Teoricamente, USB 1.0 può trasferire fino a 1,5 Mb/s* USB 1.1 può trasferire fino a 12 Mb/s* USB 2.0 può trasferire fino a 480 Mb/s* USB 3.0 e 3.1 (Gen 1) possono trasferire fino a 5 Gb/s* USB 3.1 (Gen 2) può trasferire fino a 10 Gb/s* *Le prestazioni reali possono variare a seconda dei prodotti. Cos’è un connettore USB di tipo C? L’USB di tipo C, chiamato anche USB-C, è un connettore universal serial bus (USB). La sua principale caratteristica, per quanto riguarda l’aspetto, è che i due lati sono completamente uguali. Rispetto al Micro-USB, questo significa che gli utenti non devono cercare l’orientamento corretto per inserirlo. USB di tipo C supporta OTG: in assenza di un host (come un computer) si possono trasferire i dati direttamente tra dispositivi portatili. Può supportare specifiche fino a USB 3.1 ed è retro-compatibile. Cos’è un connettore Micro USB? È un sostituto del Mini-USB usato su molti smartphone e tablet. È spesso la metà del mini-USB e quasi altrettanto largo. Micro-USB supporta OTG: in assenza di un host (come un computer) si possono trasferire i dati direttamente tra dispositivi portatili. È compatibile con le specifiche USB1.1 e USB 2.0. Qual è il modo corretto per usare l’unità flash USB? Inserisci l’unità flash USB nella porta USB del computer; si aprirà automaticamente la finestra con la cartella, o l’icona dell’USB. Per smettere di usare l’unità flash USB, usa “rimozione sicura hardware” e scegli di espellere l’unità flash USB, poi rimuovi l’unità flash USB dal computer. Come faccio a proteggere i dati sulla mia unità flash USB? Quando hai finito di usare l’unità flash USB, usa “rimozione sicura hardware” prima di rimuovere l’unità USB. Se i dati sono importanti, ti consigliamo di salvarli regolarmente su altri dispositivi di archiviazione. C’è differenza tra USB 2.0 e USB 3.1 nell’archiviazione dei dati? La velocità teorica di trasferimento dati di USB 2.0 è minore di quella di USB 3.1, ma l’archiviazione dei dati funziona allo stesso modo. Tieni presente che l’unità o la porta con standard USB 3.1 è retro-compatibile con l’interfaccia USB2.0. Il mio computer ha solo una porta USB 2.0. Posso usare un’unità flash USB 3.0? USB3.0 è retro-compatibile con USB2.0, quindi potrai leggere e scrivere dati. Però usare un’unità USB 3.0 con una porta USB 2.0 limiterà la velocità di trasmissione dei dati. Come faccio a controllare la capacità della mia unità flash USB? Vai su “risorse del computer”, clicca col destro sull’icona dell’unità flash USB e clicca su “proprietà” per vedere la capacità dell’unità flash. Puoi vederla anche da “gestione disco” in “gestione del computer”. (I nomi delle funzioni potrebbero variare a seconda del tipo di sistema usato.) Come salva i dati l’unità flash USB? L’unità flash USB usa NAND Flash come componente per il salvataggio dei dati. Il NAND Flash salva i dati con cariche e scariche (scrittura/cancellazione). Questo tipo di dispositivo di archiviazione ha il vantaggio di pesare di meno, essere più piccolo, consumare meno energia, resistere meglio agli urti, e funzionare meglio dei tradizionali dischi rigidi. Come faccio a cambiare il nome dell’unità flash USB? Clicca col destro sull’icona dell’unità flash USB e seleziona “Rinomina” per cambiare il nome dell’unità flash USB, o cambia il nome formattandola dal campo “Volume disco”. Per evitare di perdere dati, salva altrove i tuoi dati prima di formattare. Cosa succede se per sbaglio stacco l’unità flash USB mentre sto trasferendo dati? Evita di staccare l’unità flash USB mentre stai trasferendo i dati. Rischi di perdere dati e anche di rovinare l’unità flash USB. Quando hai finito di usare l’unità flash USB, seleziona “rimozione sicura hardware” e poi stacca l’unità flash USB dalla porta.